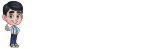Sobre Debian 10.x
Preparación de Mikrotik & todo lo necesario para instalar Mikrotisp Manager sobre debian 8.x

En el esquema mostrado se puede apreciar que Mikrotisp Manager va conectado a una interfaz dedicada en el Mikrotik Administrador.
Para agregar una puerta de enlace adicional para Mikrotisp Manager, sólo es necesario agregar la IP respectiva y asignar la interfaz de red correspondiente, esto en IP – Address.
/ip address
add address=192.168.3.1/24 interface=Mikrotisp
Donde 192.168.3.1/24 es la puerta de enlace para Mikrotisp (ver imagen), y Mikrotisp es el nombre de la interfaz de red, o tarjeta de red destinada a nuestro nuevo servidor, ustedes tendrían que adaptarlo a su situación, ya sea tanto en el IP de puerta de enlace, así como con el nombre de la interfaz de red.
Si el servidor MikroTik de administración está haciendo NAT, está tomará en cuenta que el enmascarado es de este tipo:
/ip firewall nat
add chain=srcnat out-interface=WAN action=masquerade
Muy importante
Se debe especificar siempre la interfaz de red WAN en el enmascarado o en cualquier otro tipo de NAT.
Nota: Se recomienda dejar sólo un enmascarado. Si se enmascara sólo una interfaz LAN o un rango de red, debería removerlos.
Requisitos de hardware y Software
- Disco Duro de 60 Gb o Superior.
- 2 Gb de memoria ram o superior.
- Procesador de 2.0 Ghz o superior.
- Descargar Debian 10.X
El sistema operativo Base a instalar es Linux debian 10.x, puedes descargarlo desde los siguientes links:
Para grabar el archivo ISO a nuestro USB necesitamos el programa Rufus.exe descargado para obtener el archivo ISO de Mikrotisp Manager y grabar a nuestro usb con el botón «empezar».
- El servidor debe estar conectado al mikrotik administrador y con conexión a internet.
Instalación.
Muy importante: Los instaladores de CD/DVD y USB no han sido diseñados para booteo UEFI y/o Secure Boot. Si su placa madre tiene UEFI BIOS y no logra bootear, será necesario ingresar al BIOS y modificar las opciones que sea necesarias como “CSM parameters” entre otras.
Luego de haber instalado el sistema operativo ya podemos ejecutar la instalación de Mikrotisp ejecutando los siguientes comandos en consola del servidor Linux.
cd root wget https://mikrotisp.net/v6/install bash install
Pa continuar la con instalación ingresamos desde cualquier navegador web de nuestra red a http://ip-del-servidor e ingresar los datos de nuestra licencia.

Licencia
Las licencias se pueden Obtener ingresando al «área de precios» de nuestra web.
INSTALL LINUX DEBIAN 8.X PARA MIKROTISP MANAGER.
INSTALL MIKROTISP MANAGER EN LINUX DEBIAN 8.X.
INSTALL E INGRESO ADMIN AL SISTEMA EN EL NAVEGADOR WEB.
Importar y Exportar clientes
Importa tus clientes desde Mikrotik a Mikrotisp con un click.
Con esta función podemos traer todos los clientes desde nuestro mikrotik hacia mikrotisp, ingresamos al menú sistema—>router mikrotik–>editar el router deseado e ingresamos a la pestaña «Herramientas» sección importar. Antes de importar debemos tener creados nuestros planes de internet correctamente en mikrotisp con las velocidades que utilizamos actualmente en nuestro mikrotik.

Importante
Solo se debe importar una sola vez, si por alguna razón queremos volver importar o nuestra importación está incompleta debemos eliminar todos los usuarios previamente importados con las utilidades del sistema ingresando a menú ajustes—->utilidades –> sección eliminar datos seleccionar la tabla usuarios,tblservicios y tblavisouser e eliminar datos.
Una vez eliminados los datos antiguos podemos volver importar así evitar registros duplicados.
Exportar clientes
Esta función nos permite registrar todos los usuarios de nuestro mikrotisp hacia nuestro mikrotik.
Por ejemplo si cambiamos de Mikrotik o este se ha dañado y deseamos registrar todos nuestros clientes (colas simples,pppoe,pcq,etc) en este nuevo router, con esta utilidad y un click se registrará todos los usuarios de nuestro mikrotisp a mikrotik.

Clientes
Agregar un nuevo cliente, configurar notificaciones y facturación.
clientes–>Usuarios

- En esta opción podremos ver toda la lista de usuarios por pestañas Activos, Suspendidos y Retirados con sus datos (Nombre,Ip,Estado,etc).
- Botones de: Lista de clientes, Grilla,Exportar lista de clientes, Actualizar,mostrar más columnas.
- Botones: «Nuevo» (Registro de nuevo cliente al sistema) , Suspender (seleccionaremos uno o mas clientes para una suspensión masiva), Filtro (una búsqueda avanzada por cliente en particular).
- Cuadro de búsqueda por Ip,Nombre,nodo, etc.
- Los botones de acciones (editar, eliminar,suspender,retirar y botón herramientas de diagnostico) que nos permitirán un acceso rápido a las diferentes tareas que realizaremos con nuestros clientes.
Registrar un nuevo usuario
para poder registrar un nuevo cliente ingresamos al Menú Clientes—>Usuarios—>Nuevo

Completar los datos solicitados en el formulario:
- Nombre del cliente (se registrará también en el Mikrotik)
- N° Cedula/DNI (Búsqueda avanzada en el sistema)
- Dirección (para visitas Técnicas)
- Zona Ubicación (Para búsqueda en nuestro sistema ya sea desde la lista de clientes o en el Mapa de clientes)
- N° Móvil (Importante para envió de mensajes automáticos de aviso de pago o mensajes manuales masivos)
- Correo (Importante para el envío de la factura de servicio u otros correos de soporte)
- N° Pasarela de Pago (Cuenta digital)
- Contraseña Portal (Generara una por defecto o escribir una para el cliente)
Agregar nuevo servicio
Para poder registrar un nuevo cliente ingresamos al Menú Clientes—>Usuarios—>Selecciona cliente—>Botón editar–>Servicios & Productos–>Nuevo Servicio

- Router Mikrotik: Seleccionaremos el router mikrotik donde será dado de alta el cliente.
- Perfil de Internet: Seleccionamos el plan de Internet.
- Mac: Si está activo en el ARP del Mikrotik se llenará automáticamente, este campo es obligatorio si se trabaja con Amarre de IP/mac.
- Pago mensual: Precio del servicio de Internet, se carga automáticamente al seleccionar un plan pero podemos indicar uno monto manual.
- Descripción: Texto a mostrar como descripción en la factura del cliente , si deseamos podemos borrar alguna descripción para que no se muestre en la factura.
- Conectado a Emisor: opcional, seleccionar a que emisor está conectado.
- Ip Antena receptora: Si el equipo cliente está en router la IP e IP emisor deben ser la misma , pero si trabaja en Bridge deberá indicar la Ip de la antena cliente.
- Tipo de Antena: Seleccionaremos el tipo de Antena y los datos de la misma, esto es importante para poder ver los datos de la antena cliente
Configuración de Facturación & Notificaciones
Para poder registrar un nuevo cliente ingresamos al Menú Clientes—>Usuarios—>Seleccionar cliente—>Pestaña Facturación & Notificaciones—>Configuración

- Tipo: Pre-pago ó Post-pago.
- Día de pago: Indicar los días de pago para dicho cliente.
- Próximo día de pago: Por defecto dejar vacío, Al indicar una fecha específica estamos indicando al sistema que la facturación/día de pago próxima de este cliente iniciará en la fecha que indiquemos en este campo. Esta fecha será reseteado (vacío) al cumplir con la fecha seleccionado. Indicar una próxima fecha de pago incorrecta puede ocasionar que no se cree la factura del mes deseado.(fecha pasadas). Se debe seleccionar una fecha con el mismo día de pago asignado a nuestro cliente, si nuestro cliente tiene día de pago 1, debemos seleccionar cualquier mes pero día 1,puede usarse si deseamos dar meses gratis a los clientes o a clientes que se han instalado y su fecha de pago está cerca y queremos que pague su próxima fecha de pago.
- Impuesto (Se selecciona si el cliente se le agregara impuesto .El impuesto se configura en Ajustes–>Facturación)
- No aplicar mora (Activar o desactivar si trabajamos con este tipo de cobro.Se configura en Ajustes–>Facturación)
- No aplicar re-conexión (Activar o desactivar si trabajamos con este tipo de cobro .Se configura en Ajustes–>Facturación)
- Crear Facturas (Las facturas se crean «X» días antes de la fecha de corte)
- Tipo de aviso de factura (Es opcional si deseamos enviar por medio de sms o correo la factura que esta por vencer. Esto se configura llenando los datos del cliente)
- Aviso en pantalla (Para que muestre el aviso primero se tiene que haber creado la factura)
- Aviso SMS (Cuantos días antes se enviara un mensaje de texto al celular del cliente recordando que esta cerca se fecha de pago)
- Corte Automático (Se aplica dependido cuantos días se le a dado después de su fecha de pago )
- Aplicar corte (Podremos seleccionar si queremos que se le corte el servicio cuando tenga vencido el mes ó que no se le corte el servicio)
Agregar productos recurrentes o de un solo pago
Productos como: Router, antenas,etc ó productos libres como:Antivirus, soporte, programas, etc se pueden agregar a la factura del cliente de cobros mensuales o de un solo pago
Esto es es Seleccionamos Cliente–>Servicios & Productos–>Botón «Nuevo Producto»

- Nuevo producto (botón para agregar productos ya registrados en el sistema. Se registra en el menú Almacén)
- Agregar Producto al cliente:
- Categoría producto (Se registran por categorías como: Router, Antenas, etc)
- Producto (Se selecciona el producto ya con un precio y su Mac registrada)
- Selecciona Factura (Se puede registrar en una factura libre o agregarla a la siguiente facturación)
- Enviar por correo (Opcional)
- Tipo de Pago (De «un solo pago», «Mensual» ó en «Cuotas»)
- Monto (Precio del producto)
- Productos & Servicios (un solo pago) Una vez agregado el producto se mostrará en la lista
Activar o suspender un cliente manualmente.
Importante por si el sistema no suspendió porque hubo corte de energía ó se apagó el servidor.

- Clientes Activos (Lista actual en función)
- Clientes Suspendidos (Pestaña de clientes suspendidos podremos consultar las 3 listas)
- Botón Check (Podremos seleccionar uno o mas clientes de la lista para suspender o activar)
- Suspender (Seleccionaremos uno o varios clientes para suspender el servicio, de la misma forma para activar)
Herramientas y utilidades
Nos permitirá monitorear a nuestro cliente ver el estado de su antena, la conexión, descargas en tiempo real, etc

- Seleccionar servicio (si el cliente tiene varios servicios de Internet contratados aparecerá la Ip y el Plan contratado)
- Revisar Antena (Ver el estado de la Antena en tiempo real del cliente solo con antenas Ubiquiti y Mikrotik.)
- Tráfico (Mostrará el tráfico actual, semanal, anual y las páginas visitadas)
- Torch Mikrotik (Nos mostrará si el cliente está consumiendo Internet en tiempo real y ver las IP’s que visita)
- Ping Mikrotik (Permite la comunicación entre las direcciones Ip del cliente hacia el Mikrotik)
- Mail de bienvenida (Envía un correo de bienvenida a cliente nuevo.Se configura en los datos del cliente)
- Portal Cliente (Entraremos a su portal en modo cliente)
- Enviar Correo (Enviaremos un mensaje y llegara al correo del cliente)
- Enviar sms: (Enviar mensaje de texto manual al cliente.)
Mapa de clientes
Nos mostrará la ubicación exacta de nuestro clientes y de nuestro Nodo principal podemos filtrar por. Router. Emisor ó zona

Anuncios Activos
Ubicado en Clientes–>Anuncios Los anuncios Activos sean de aviso automático de pago ó manual .Estos anuncios lo podremos ver también en el Mikrotik en Ip–>Firewall–>address-list–>lista «aviso»

- Anuncios Activos (Pestaña Actual)
- Botones de acciones (Marcar , desmarcar, lista de anuncios, grilla de datos de cliente, guardar como:,actualizar lista)
- Eliminar Anuncio (Puede ser uno o varios anuncios a la vez)
- Búsqueda (Nombre, Ip ,Tipo)
- Lista de clientes (Anuncios activos que aún los clientes no lo ven)
- Tipo (Hay dos tipos de anuncios: Manual (Anuncio) y automático (Aviso de pago))
- *Acción (Vista previa del aviso que se mostrará en el cliente )
Facturación y Pagos
Facturar a los clientes y registrar pagos.
Lista de facturas
Ubicado en Facturación–>Facturas, nos muestra la lista de las facturas generadas por el sistema por fecha y el estado(pagadas o no pagadas)

- Búsqueda personalizada (Por fecha, nodo, estado de facturas)
- Botones de Datos de clientes (Lista de clientes, grilla, guardar como , actualizar)
- Botón Herramientas (Sirve para enviar por correo masivamente las facturas pagadas o no pagadas y también para descargarlas masivamente en un zip con todas las facturas en PDF).
- Botón de búsqueda (Nombre, N° de factura, N° legal)
- Estado (Muestra las facturas Pagado ó No pagado)
- Acción (Están los botones de: Editar factura ,Borrar Factura,Enviar por correo , Descargar en Pdf la factura y anular la factura)
Crear factura manual
Ubicado en Clientes–>Usuarios–>Editar cliente–>Facturación & Notificaciones–>Facturas

- Facturación & Notificaciones (Configuración de los avisos cortes creación de facturas, etc)
- Facturas (pestaña actual)
- Botones de clientes (Lista de clientes, grilla, guardar como, actualizar)
- +Nueva Factura (Factura para un uso libre)
- +Nueva Factura de Servicios (Factura manual del servio de Internet)
- Botón de búsqueda (Por nombre, N° de factura, etc)
- Lista de las Facturas (De todos los meses con el monto,fecha, impuesto, etc)
- Acción (Botones de: Editar Factura,Borrar, Enviar por Correo,Descargar pdf y Anular)
Editar Plantilla de Factura y Recibo
Ubicado en Ajustes–>Editor de plantilla–>Seleccionar Plantilla

- Seleccionar Plantilla (Lista de varias plantillas del sistema)
- Titulo o asunto (Nombre de la plantilla se puede modificar)
- Herramientas de diseño (Para editar nuestra plantilla si deseamos algo mas avanzado usaremos algún otro editor HTML)
- Logo (Previamente ya adjuntado en Ajustes–>General–>Logo facturas y Recibos)
- *TAG {} (Lo que esta entre las llaves es el comando que llamara a los datos del cliente)
- {Items} (Es la descripción del servicio de Internet como: plan, mes,fecha,etc. Esto se puede editar ó borrar desde Sistemas–>Planes e Internet–>Editar plan–>Descripción)
Ajustes Facturación
Ingresamos a Menú Ajustes–>Facturación

- Símbolo de moneda (S/ ,$, Bs,etc.)
- Formato de moneda (Selecciona de acuerdo a su país)
- Impuesto (En %)
- N° Legal (Para el orden interno de las facturas y búsqueda por dicho numero)
- Insertar Numeración Legal (Puede ser al crear la factura ó al pagar la factura)
- Moneda en Letras (texto de la moneda en letras)
- Tamaño de Hoja de factura (Múltiples formatos para diferentes impresiones)
- Orientación Factura (Vertical u Horizontal)
- Tamaño Hoja Recibo (Personalizado y múltiples formatos para diferentes impresiones)
- Orientación Recibo (Vertical u Horizontal)
- Mostrar Franja Pagado No pagado (Para saber si esta pagada o no pagada la factura)
- Mostrar Fecha y Hora del Pdf (Cuando se registra un pago en la parte inferior mostrara la hora tanto para factura y recibo)
- Re-conexión (Es un monto fijo que se aplica cuando el cliente es suspendido automáticamente.)
- Mora por vencimiento (Es un solo monto fijo que se aplica al vencer una factura.)
- Enviar Factura Pagada (Permite enviar la factura pagada al correo del cliente cuando registramos un pago.)
- Validar transacción (Al registrar un pago podremos poner un °N de transacción si está activada esta opción no se podrá duplicar el mismo número para diferentes clientes)
Registrar Pago Manual

- Buscar Cliente (Por nombre, N° de cédula, N° de cliente)
- Tipo de búsqueda( Seleccionaremos por una de estas 3 opciones nombre, N° de cédula, N° de cliente)
- Estado de cliente (Mostrará si está Activo ó Suspendido)
- Seleccionar Factura a Pagar (Mostrara la ultima factura generada y si hay más facturas por pagar)
- Descripción (Algún tipo de nota que se quiera agregar útil para buscar desde Transacciones)
- N° de Factura Legal (De forma alterna tendrá este número para la búsqueda desde Transacciones)
- Forma de Pago (Por que medio realizó el pago)
- N° de transacción (Dependiendo cómo esté configurado (Ajustes–>Facturación) se ingresará el número de forma manual o automática esto sirve para buscar la factura más rápido desde Transacciones)
- Tipo de Pago (Tenemos 3 opciones : Registrar pago y activar , Solo activar y Promesa de pago)
- Total a Pagar (El monto de la factura a pagar)
- Próximo día de pago (Es el día «X» que tendrá que pagar su próxima factura)
- Imprimir (Una vez registrado el pago se puede imprimir directamente una factura, recibo ó solo pagar)
- Cancelar (Para abortar el pago)
- Registrar el pago (Pago hecho en el sistema)
Utilidades y Backup del sistema
Descarga y genera un backup de tu configuración
Descarga backup manual de datos

- Se generará un backup automáticamente.
- Mostrará todo el contenido de la base de datos.
Restaurar Sistema
Si se daño el sistema (corte de luz, falla disco duro, etc)y no inicia o presenta errores aleatorios es recomendable reinstalar el sistema desde cero y subir nuestro backup.

Routers Mikrotik y Planes de Internet
Registrar un Router y Crear planes de internet
Registrar un Router administrador mikrotik.
Es muy importante activar el servicio APi en nuestro mikrotik y utilizar el puerto por defecto (8728). Ingresamos via winbox a nuestro mikrotik menú IP—–>SERVICES——-> activar el servicio «api».
También es importante tener activo el servicio «www» y configurado con cualquier puerto (por defecto 80). Este servicio es importante porque nos permite registrar el tráfico de los clientes y monitorear el estado del mismo.
Para poder registrar un nuevo router ingresamos al Menú sistema—>Router mikrotik—>Nuevo

Reglas Mikrotik
Por defecto al registrar un router las reglas de corte,Aviso son instaladas en su NAT y webproxy de mikrotik.
Configurar Router Registrado
En esta sección vamos a configurar algunas opciones muy importantes antes de Registrar cualquier cliente en nuestro sistema.
Datos del Router
- Coordenadas: Es muy importante indicar la ubicación de este router,asi podrá ser visualizado en el mapa de clientes.
- Registrar tráfico: Esta opción permite registrar el tráfico generado por nuestros clientes. además nos permite saber el estado del cliente (ONLINE / OFFLINE).
- Registro de IP visitadas: Activando esta opción podemos registrar las IP visitadas por cada cliente, Estas páginas visitadas podemos revisarlo en cada cuenta del cliente.
Configuración

Herramientas
quí podemos encontrar Las herramientas necesarias para Importar, Exportar nuestros clientes al sistema y viceversa.
Importar: Permite traer todos nuestros clientes del mikrotik hacia el sistema mikrotisp.
Exportar: Permite registrar todos nuestros usuarios registrados en mikrotisp hacia nuestro mikrotik.
También podemos encontrar utilidades como «instalar» las reglas de corte-aviso, reiniciar y apagar nuestro mikrotik.
Importación
Antes de Importar primero debemos tener creados todos nuestros Planes de internet correctamente en nuestro sistema.
Crear Planes de Internet
Colas simples

Aquí podemos crear nuestros planes «Queues simples» si trabajamos con colas estáticas. Estos planes se pueden asignar para un router específico o para todos los router.
Los valores ingresados deben ser en formatos K o M, por ejemplo: 1M , 512K y deben ser iguales a los que tienen los clientes en el Mikrotik (Importante para poder Importar por primera vez)
Para poder configurar las opciones avanzadas(ráfagas de velocidad) puede consultar la wiki de mikrotik, indicar datos incorrectos en esta sección va provocar que no se creen las colas simple al registrar un cliente.
PPPoe

Aquí debemos crear nuestros planes «pppoe» tal cual lo tenemos en nuestro mikrotik.
PCQ

Debemos crear los planes PCQ si controlamos nuestra velocidad con QueueTree + Addresslist, debemos indicar el nombre de la «lista addresslist» tal cual utilizamos en nuestro mikrotik.
IMPORTANTE: Mikrotisp no va crear las reglas como marcados de paquetes y demás reglas para un control de PCQ, esto necesita crearlo a medida según su necesidad de su red, puede revisar el siguiente manual donde puede encontrar un ejemplo de como crear planes PCQ en su mikrotik:
¿Cómo aplicar un nuevo precio y descripción del plan a todos los clientes?
Si por alguna razón deseamos cambiar la descripción del plan (texto que se muestra en la factura) o aplicar un nuevo precio solo debemos editar el plan deseado y marcar la opción «Aplicar nuevo precio» o «Aplicar nueva descripción».

Cambios masivos
Los cambios de precios y descripción se aplicará en la siguiente facturación, la facturas Ya creadas quedarán como estaban antes del cambio masivo.
Bloqueo de Páginas con Address lists
Para poder bloquear el acceso a una determinada página en todo el router se puede agregar las Ips de dichas páginas al firewall de mikrotisp, para esto debe editar el «Router» registrado en Mikrotisp y seleccionar la Pestaña «Firewall».

- Exportar, Permite copias todas las reglas Activas del router actual hacia otro Router.
- Elimina una Regla de Mikrotisp y Mikrotik.
- Permite Activar y Desactivar una regla de Bloqueo.